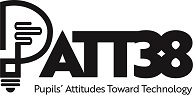Instructions for all attendees:
Before a meeting:
Make sure you have installed the latest version of Zoom on your device and that Zoom and your device are up to date. You can download the Zoom client for Windows or Mac here. If you for some reason can’t download Zoom, you can attend the conference with limited capabilities by entering the meeting ID here. However we strongly recommend the desktop version.
If you are using battery operated device make sure it is fully charged. We also recommend keeping that device plugged in so that the battery won’t accidentally run out.
Check your internet connection in good time before joining the conference meeting to ensure having sufficient internet speed. If you are having troubles getting your network working, try to restart your modem/router/hotspot. Plug your laptop and/or PC into a router/modem with suitable network cable, if it is possible for you. If your internet connection is lost and you drop out of the conference meeting, just rejoin Zoom when you get your connection back up. We will let you back in the meeting.
We recommend using a good quality headset. Having a headset makes it easier for you to hear the speaker if your environment is noisy. In a noisy environment a directional headset microphone also makes listening to you easier for others. Built in microphones and speakers in computers usually have a rather poor audio quality.
It is recommended (but not necessary) to participate to the conference using two monitors. Open your Conference Guide and the conference website on a different device or onto another screen. (You can also print the conference guide on paper or use it on a tablet computer with a pen, so you can make the most out of the Conference Guide and our conference experience. For example you can make short notes there.) It is also good to have a spare device around – just in case. However, do not attend the Zoom meeting with more than one device at a time.
Joining a meeting:
We will send you a separate link and a password for every conference day by email. The link for the following day will be sent after the day’s programme has ended. Link for the starting day will be sent to you the day before.
You can join the meeting any time you like. The PATT38 moderation team will be there to guide you 30 minutes before the programme starts. When joining, you will be placed in a waiting room, from which the moderators of the conference will let you in as soon as possible. We accept the attendees to the meeting by their names, so change your name in Zoom to match that exact name you registered with. Also for creating the conference atmosphere we recommend that you set yourself a profile picture (preferably the same picture you sent to us).
To name yourself for the meeting: After opening the Zoom client (and optionally signing in) and pressing “Join a meeting”, you are asked to enter a meeting ID. Below that field is another field where you need to enter your name. Write both your first and last name there. If you have not signed in to Zoom, for the system to remember your name when you join a meeting next time, please check the box below the name field. To change your name in the meeting or to set yourself a profile picture, right click on your own name in the meeting view and select your preferred option.
See here how to attend a Zoom meeting.
If you arrive early you can use that time to ask questions from the moderators or to have a discussion with other early attendees in the Sauna breakout room.
The PATT38 Information Desk breakout room is always available during the conference programme. Whenever you have questions to ask, you can join the PATT38 Information Desk and we will answer your questions. To join the room do that by yourself (instructions in the following part) or ask a moderator to put you there.
During the meeting:
See a visual guide on how to use Zoom here.
To mute or unmute yourself click on the mic icon on the left side of the meeting controls bar located at the bottom of the Zoom window. For the bar to show up drag your mouse to the bottom of the window. To select which microphone or speakers to use or to adjust your audio settings click on the small arrowhead next to the microphone icon. After using your microphone make sure to mute your microphone after your turn has ended. This spares everyones internet connection and prevents unnecessary noises.
To start or stop your video click on the camera icon next to the mic icon on the left side of the meeting controls bar located at the bottom of the Zoom window. For the bar to show up drag your mouse to the bottom of the window. To select which camera to use or to adjust your video settings click on the small arrowhead next to the camera icon. Keeping your camera closed when you are not speaking spares everyones internet connection. Please open your camera when discussing or giving a presentation.
To access chat, click on the Chat icon in the meeting controls bar on the bottom of the Zoom window. For the bar to show up drag your mouse to the bottom of the window. You can write a new chat message from the bottom of the Chat view. From above the writing field you can choose to whom you wish to send the message. To ask for a turn to speak during a discussion write RTS in the Zoom chat and direct the message to everyone or the moderator of the session.
To use breakout rooms, click on the Breakout Rooms icon in the meeting controls bar on the bottom of the Zoom window. For the bar to show up drag your mouse to the bottom of the window and select the breakout room you wish to attend to by clicking the Join button on the right side of the rooms name. To see the Join button, hover over the number indicating the number of attendees in that room. To exit a breakout room and return to the main session. Click the exit room button from the right side of the meeting controls bar. See here Zoom’s instructions on using the breakout rooms. Joining the breakout rooms does not work with all the possible configurations. If you cannot see the Breakout Rooms icon, inform a moderator about that and ask to be sent to the breakout room of your liking.
To see the list of participants, click on the Participants icon in the meeting controls bar on the bottom of the Zoom window. For the bar to show up drag your mouse to the bottom of the window.
You can find the conference programme and other useful information of the conference from this website or from the Conference Guide.
Remember to have breaks from your screens and sitting for a long period of time. Walk or stretch yourself a bit between the conference programme. If you have an opportunity to participate standing by a table, we recommend that!
For further guidance on how to use Zoom, please visit the Zoom Help Center.
The PATT38 Conference Recordings
Most of the PATT38 Conference will be recorded and shared only to the registered conference participants to watch with a separate link. The recordings will be shared with a Seafile cloud storage service and they will be available for a one week after the conference. The presentations whose authors have not given their permission for the recording will not be recorded. The discussions will not be recorded, so be welcome to open your camera when discussing.
To spare everyone’s time during the conference, let us kindly know your recording permissions beforehand on this form. Also, don’t speak or open your camera during the recordings, if you don’t want to be recorded. There will be a voice notification informing you whenever the recording begins or ends. Profile pictures and names will not show on the recording. The PATT38 Conference Recordings are a great way to catch up with or go back to all the presentations you are interested in.
The PATT38 Coffee Room in Wonder
Would you like to have a conversation with a colleague without an ongoing programme? Does a short coffee break with others sound inviting? Or do you wish to get acquainted with new peers from the field of technology education? The PATT38 Coffee Room is just made for you to drop in! The PATT38 Coffee Room is a free Wonder space for everyone to go at any time – no host needed! The Coffee Room in Wonder is open for the whole conference week and even after that. In Wonder you can organically form discussion groups in a virtual space. The PATT38 Conference recommends enjoying refreshment in the Coffee Room with other participants during the conference. It is a great place to create new shared projects or just become familiar with other colleagues. Note that you can not use your camera at the same time in Zoom while you have Wonder open. Therefore, close your camera in Zoom before opening Wonder and close Wonder window from your browser before coming back to Zoom.
A link to the PATT38 Coffee Room in Wonder.
Wonder is optimized for Google Chrome and Microsoft Edge browsers, read more.
See here how to use Wonder.
The PATT38 Virtual Backgrounds
Virtual background is a feature that allows you to display an image or a video as your background during a Zoom meeting. Virtual backgrounds work best with a green screen or an evenly light-coloured wall (contrast). Zoom has some system requirements for using virtual backgrounds. Check the compatibility of your devices in advance. For the conference atmosphere, we recommend using the PATT38 Virtual Background during the conference. You can download the official PATT38 Virtual Backgrounds here. See here more instructions on how to use a virtual background (as a meeting attendee, start the video at 0:37).
The PATT38 Facebook Frame
You can download an official Facebook frame for the PATT38 Conference by logging in to your Facebook account and searching for the PATT38 Frame from the frame menu. Use *PATT38* as a keyword finding the frame. See here detailed instructions on how to set a Facebook frame.
The PATT38 Conference Feedback
We would like to know how did you enjoy yourself in the 38th Pupils’ Attitudes Toward Technology Conference – to make PATT Conferences even better in the future! Give feedback on the PATT38 Conference here. An email about giving the feedback has also been sent to the participants of the conference.
Additional instructions for the performing attendees:
See here how to share your screen in Zoom.
The moderator of the session will inform you to prepare when there are two minutes before your presentation starts.
If you wish that your presentation is not recorded and have not informed that to us beforehand on this form, please tell that to the moderator of the session before starting your presentation.
If you wish to share files to the participants during your presentation, please send a link to said files in to the Zoom chat. If you need a service to host the files you wish to share during the conference, please inform us at patt38@utu.fi and send us the files to upload for you. We will send you a link to them in return.
The moderator of the session will inform you when you have used up 10 minutes and there is 2-5 minutes of presentation time for you left left before the discussion starts. Please take your remaining time in consideration.
After your presentation there will be a short discussion led by the session chair. When the discussion starts the session moderator will stop the recording.
There will always be a moderator at hand for you to ask help from.
Follow: